MEDIA PEMBELAJARAN INTERAKTIF
PEMBUATAN MEDIA PEMBELAJARAN INTERAKTIF
DENGAN MICROSOFT POWERPOINT
Disampaikan Oleh:
Team ICT SMK AL-FITRI Beureunuen
untuk membuat media pembelajaran. Di dalam PowerPoint terdapat menu-menu yang
memungkinkan pengguna untuk membuat dan mengembangkan media pembelajaran lebih
menarik, lebih interaktif dan lebih menyenangkan. Pada kegiatan Program Pengabdian
kepada Masyarakat (PPM) ini akan dijelaskan langkah-langkah pembuatan media
pembelajaran interaktif dan dilengkapi dengan evaluasi. Bagian-bagian penting yang akan
dijelaskan pada PPM ini meliputi:
A. Pembuatan Slide Master
B. Pengisian Konten/Materi Pelajaran
C. Pembuatan Evaluasi dan Daftar Pustaka
D. Penambahan Animasi Teks, Gambar dan Video
E. Penambahan Hyperlink
A. PEMBUATAN SLIDE MASTER
Berikut langkah-langkah pembuatan slide master.
1.Buka program Microsoft PowerPoint 2007 hingga muncul sebagai berikut:
2. Klik menu Insert kemudian klik Shapes, pilih Rectangles.
3. Letakkan kursor pada bagian atas slide presentasi, tariklah dari pojok kiri atas sampai
dengan pojok kanan bawah sehingga diperoleh hasil seperti berikut.
4. Jika ingin mengganti warna, klik dua kali pada kotak yang baru saja dibuat, pilih
gambar di atas teks Shapes Styles.
5. Pilih warna sesuai keinginan Anda. Misalnya dipilih warna ungu.
6. Klik menu Insert kemudian klik Shapes, pilih Oval.
berikut.
8. Untuk mengganti warna, klik dua kali pada bentuk elips, lalu pilih gambar di atas teks
Shapes Styles. Pilih warna sesuai keinginan Anda. Misalkan dipilih warna oranye.
9. Klik menu Insert kemudian klik Shapes, pilih Rounded Rectangles.
10. Letakkan pada bagian atas slide presentasi. Buatlah ukuran kotaknya proporsional,
artinya menyesuaikan dengan lebar slide presentasi. Pada bagian ini Anda juga dapat
mengganti warna sesuai dengan keinginan.
11. Tekan Ctrl+D (Duplicate) untuk menggandakan kotak menu sebanyak 4 kali.
Aturlah dengan mouse (geser kanan/kiri/atas/bawah) sehingga diperoleh tampilan
seperti berikut.
12. Klik menu Insert kemudian klik Shapes, pilih Action Buttons: Home.
13. Letakkan di kanan atas slide presentasi. Pilih Hyperlink to: First Slide. Klik OK jika
sudah selesai.
14. Gantilah warna menjadi hijau.
15. Klik menu Insert kemudian klik Shapes, pilih Equation Shapes: Multiply. Letakkan
di pojok kanan atas. Gantilah warnanya menjadi merah.
Sehingga menjadi
kemudian klik Shapes, pilih Block Arrows: Left Arrows untuk arah kiri dan Block
Arrows: Right Arrows untuk arah kanan. Letakkan di pojok kanan bawah. Gantilah
warnanya sesuai keinginan Anda.
Sehingga menjadi
17. Klik kanan pada kotak menu, PILIH Edit Text, isikan dengan teks Home.
EVALUASI dan DAFTAR PUSTAKA, sehingga diperoleh tampilan berikut. Pada
langkah ini Anda dapat mengatur ukuran dan warna teks.
19. Klik menu Insert, pilih Text Box.
20. Tambahkan teks yang dibuat di luar slide presentasi, kemudian letakkan/geser pada
bagian atas slide presentasi. Teks yang ditambahkan dapat berupa:
SMK AL-FITRI BEUREUNUEN
Media Pembelajaran Perekayasaan Sistem televisi.
21.Sampai langkah ini template presentasi Anda sudah lengkap, kemudian template
tersebut akan dipindahkan ke Slide Master.
22.Tekan Ctrl+A untuk menyeleksi semua objek pada slide presentasi kemudian tekan
Ctrl+X,
23.buka menu View, pilih Slide Master, pilih slide yang paling atas setelah itu Ctrl+V.
24.Kembalikan ke Normal View, caranya klik menu View Normal.
25.Sampai dengan langkah ini Slide Master sudah berhasil dibuat, dan setiap kali New
Slide kita akan memperoleh template presentasi yang sudah dibuat.
26.Jangan lupa untuk selalu menyimpan file Anda.
B. PENGISIAN KONTEN/MATERI PELAJARAN
Berikut ini langkah-langkah pembuatan konten/materi pelajaran.
1.Klik Insert, pilih Text Box, tambahkan teks di bagian tengah presentasi. Pada halam
pertama slide pertama, ditambahkan informasi, judul media pembelajaran,
semester, kelas dan penyusun media pembelajaran. Atur sesuai keinginan Anda (rata
kiri/kanan/tengah).
2.Untuk menambahkan gambar, klik Insert, pilih Picture dan arahkan ke tempat Anda
meletakkan file-file gambar.
3.Klik kanan pada Slides, plih New Slide.
4.Tambahkan teks untuk SK/KD. Sesuaikan dengan Standar Kompetensi/Kompetensi
Dasar Anda. Gunakan menu Insert, kemudian pilih Text Box.
5.Untuk mengatur jenis dan ukuran teks gunakan menu Home pilih pada bagian jenis
huruf dan ukuran huruf.
8.Tambahkan slide untuk slide MATERI.
9.Isikan materi pelajaran sesuai dengan data Anda. Untuk mengisi materi pelajaran
gunakan menu Insert, kemudian pilih Text Box.
10.Tambahkan slide jika Anda menginginkan slide masih kurang. Ulangi langkah ini
sampai semua materi pelajaran Anda dapat dimuat di slide presentasi.
12.Jangan lupa untuk selalu menyimpan file Anda.
C. PEMBUATAN EVALUASI
Pada bagian ini akan dijelaskan langkah-langkah pembuatan evaluasi berupa soal-soal
uraian.
1.Tambahkan slide baru. Klik kanan pada slide, pilih New Slide.
2Tambahkan soal menggunakan menu Insert, pilih Text Box.
3.Buat slide baru, klik kanan pada slide terakhir, kemudian New Slide.
4.Isikan dengan teks jawaban dari SOAL 1.
5.Pilih kembali slide yang berisi SOAL 1. Blok pada teks LIHAT JAWABAN, klik
kanan pilih Hyperlink.
6.Pilih slide yang berisi jawaban SOAL 1. Pada tutorial ini, slide jawaban SOAL 1
terletak pada slide 5. Sesuaikan dengan slide yang sudah dibuat. Klik OK jika sudah
selesai.
7.Untuk mengecek apakah link sudah dibuat berhasil atau tidak, tekan Shift+F5. Jika
sudah benar tekan ESC, untuk kembali ke slide semula.
8.Untuk membuat soal kedua, ketiga dan seterusnya lakukan langkah yang sama seperti
langkah C.1.
9.Jika semua soal telah dibuat, selanjutnya Anda tambahkan slide baru, yaitu slide
DAFTAR PUSTAKA.
10.Jangan lupa untuk selalu menyimpan file Anda.
D. PENAMBAHAN ANIMASI TEKS, GAMBAR DAN VIDEO
Animasi dalam PowerPoint penting untuk menarik perhatian audiens dan membuat
presentasi lebih interaktif, tidak membosankan dan lebih menyenangkan. Namun
demikian, penggunaan animasi yang berlebihan justru akan mengaburkan isi presentasi.
Gunakan animasi teks dan gambar seperlunya saja. Dalam PowerPoint terdapat 2 jenis
animasi utama yang dapat digunakan, yaitu:
1 .Animasi slide transition (perpindahan antarslide)
2. Custom Animation (untuk animasi teks dan gambar)Custom Animation terdiri dari 4 jenis animasi, yaitu:
a. Entrance (cocok untuk teks/gambar yang akan masuk ke slide presentasi)
b. Emphasis (animasi perubahan warna)
c. Exit (cocok untuk teks/gambar yang akan keluar dari slide presentasi)
d. Motion Path (animasi yang mengikuti arah jalur)
Anda dapat memilih jenis animasi untuk teks yang dibuat sesuai dengan keinginan. Namun
demikian, usahakan agar animasi yang digunakan konsisten dan jangan terlalu banyak
jenis animasi dalam satu slide. Pada langkah ini akan dijelaskan penambahan animasi pada
teks, dan gambar. Selain itu, akan dijelaskan juga cara memasukkan video pada slide
presentasi PowerPoint.
1.Klik kembali slide 1 yang berisi informasi media pembelajaran. Klik dua kali pada
teks yang ingin ditambahkan efek dan animasi teks.
2.Perhatikan kanan atas pada menu Format.
3.Pilih WordArt Styles sesuai dengan keinginan Anda.
E. PENAMBAHAN HYPERLINK
Setelah semua slide lengkap dan animasi sudah ditambahkan pada slide, maka langkah
selanjutnya adalah menambahkan Hyperlink pada Slide Master. Dengan Slide Master
maka kita cukup membuat satu kali Hyperlink pada menu dan navigasi di semua slide.
1.Klik menu View, pilih Slide Master.
2.Pilihlah slide paling atas dari slide presentasi yang tersedia.
3.
4.Pilih Place in This Document, klik pada Slide 1, karena Slide 1 berisi slide paling
depan dari slide presentasi. Klik OK jika sudah dipilih.
5.Dengan cara yang sama lakukan untuk menu SK/KD, EVALUASI, DAFTAR
PUSTAKA.
6.Misalnya untuk hyperlink pada slide SK/KD seperti berikut. SK/KD di-link-kan ke
Slide 2. Klik OK jika sudah dipilih. Jika semua menu sudah dibuat hyperlink-nya,
maka pada bagian navigasi juga perlu ditambahkan hyperlink. Caranya, klik pada
gambar navigasi ke slide sebelumnya.
7.Pilih menu Insert, klik Actions.
8. Pilih: Hyperlink to: Previous Slide. Klik OK jika sudah selesai.
9.Lakukan cara yang sama untuk navigasi ke slide berikutnya. Klik OK jika sudah
selesai.
10.Terakhir, lakukan untuk tombol Close. Pilih tombol Close.
11.Pilih menu Insert, klik Actions. Pilih: Hyperlink to: End Show. Klik OK jika sudah
selesai.
12.Klik menu View, pilih Normal View kembali.
13.Tekan F5 untuk melihat hasil seluruh slide presentasi yang Anda buat.
MENGGUNAKAN FASILITAS EXTENDED DESKTOP SAAT PRESENTASI
Ketika kita sedang presentasi dengan Powerpoint, dalam waktu yang sama kita dapat mengerjakan hal lain pada computer kita (misal Sambil presentasi kita mengedit file excel atau lainnya) tanpa
tampilan pada layar proyektor.
Extended Desktop adalah satu cara yang dapat bekerja pada dua monitor sekaligus, menggunakan fasilitas ini padahal caranya sangat mudah. Yaitu:
1. Pastikan LCD Projector aktif dan telah terhubung dengan laptop anda.
2. Atur Display Setting
A. Windows XP
1. Buka Controll Panel, Display, Setting.
2. Aktifkan (klik) Secondary Display.
3. Pilih Setting
4. Klik Extend my windows Desktop on this monitor.
5.Klik OK.
Untuk Informasi lebih lanjut silahkan kunjungi http://smkalfitri.blogspot.com
DEMIKIAN SEMOGA BERMANFAAT









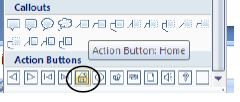















.png)


0 komentar: